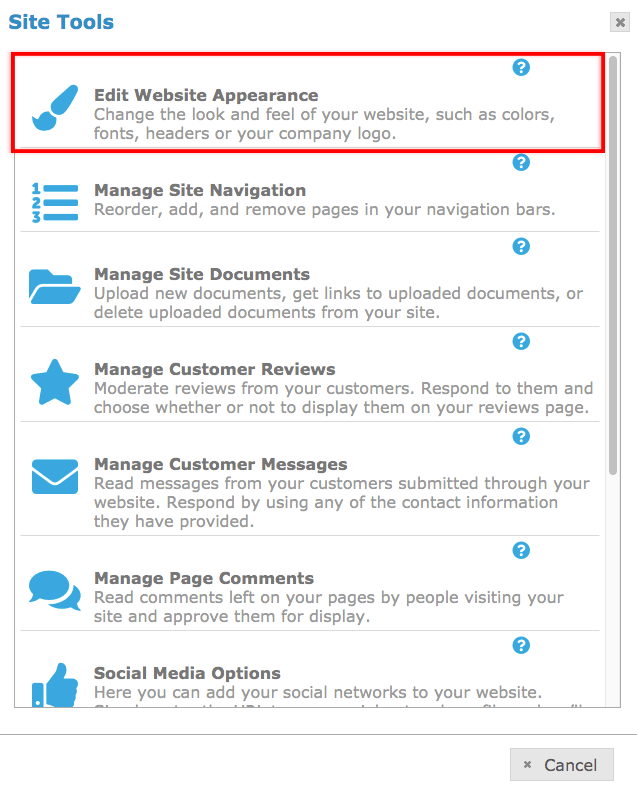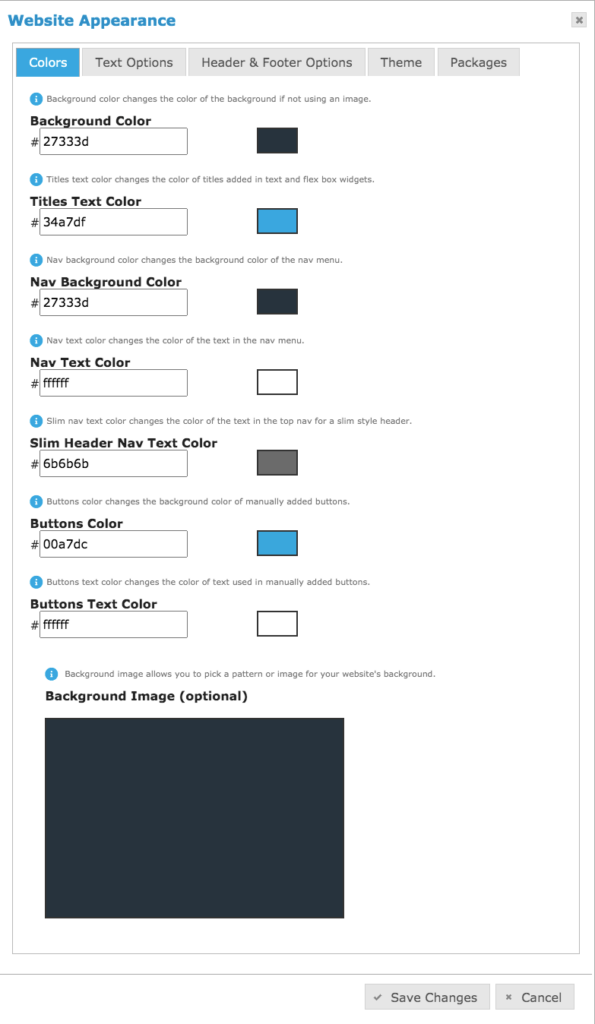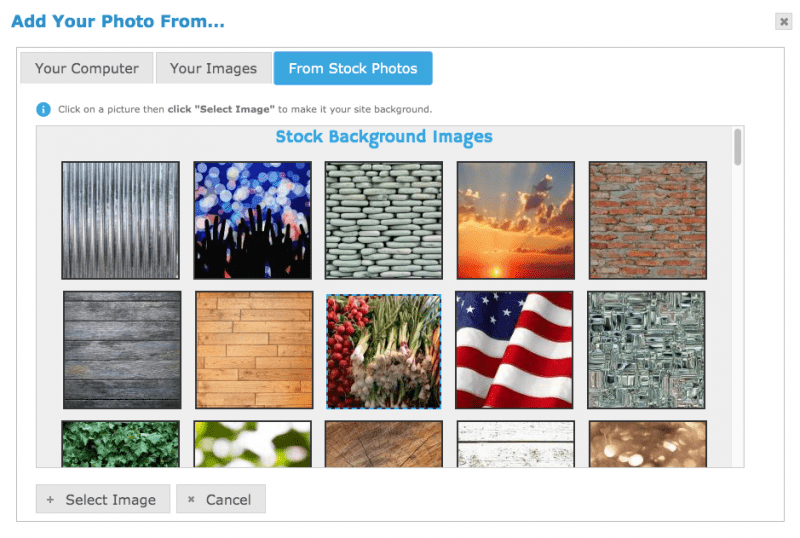Keyword Research and Optimization
We do complete keyword research and competitor research to find the most relevant, highest ranking keywords to include in your website’s content. We then incorporate those keywords in your website’s content, meta descriptions, and more to help search engines find your website!